It’s no exaggeration to say that music has become a part of people’s life. Most people will enjoy music in their leisure time. Some people are in the habit of turning on the music streaming platforms and falling asleep with music. Among all kinds of music platforms, Tidal is one of the most popular ones due to its high-fidelity music. If you are a Tidal user, you may wonder how to set and use a Tidal sleep timer on your devices.
Sleep timer is a necessary program to help you get the best music experience. Imagine if you listen to Tidal music all night, it will definitely consume a lot of your network data and device battery. Therefore, to help you figure out all your problems, this article is created. All your problems will be solved after reading it. Let’s dive into the details now!
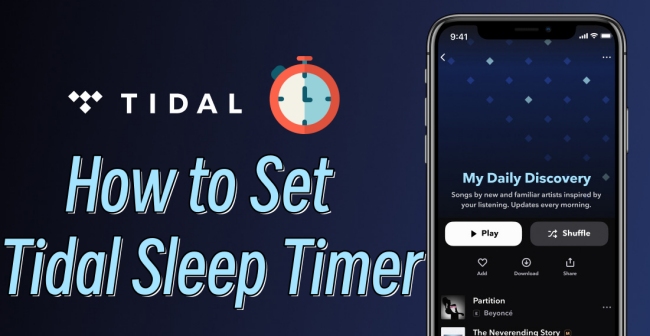
Part 1. Does Tidal Have a Sleep Timer?
The sleep timer is an indispensable function for many users. It is useful especially when you want to listen to music to fall asleep without getting up to close it manually. To satisfy users’ needs, many music platforms offer this feature, like Spotify and Amazon Music. But it is a pity that Tidal does not have the sleep timer feature until now. But don’t worry, you can still use a sleep timer on Tidal via some workarounds. Want to know how to? Then please read the next parts.
Part 2. How to Set a Tidal Sleep Timer on Mobile Device
For users who like to listen to Tidal music on their mobile phones, it is easy to set a sleep timer while streaming a Tidal playlist. The methods may differ depending on your mobile phone model. If you have a built-in timer on your phone, you can utilize it directly. Otherwise, you will need the help of some timer apps. Here we will take iPhone and Android devices as examples.
• On iPhone:
The Clock app on iPhone has a timer feature. As a result, you can use it to set a sleep timer to stop Tidal music playing.
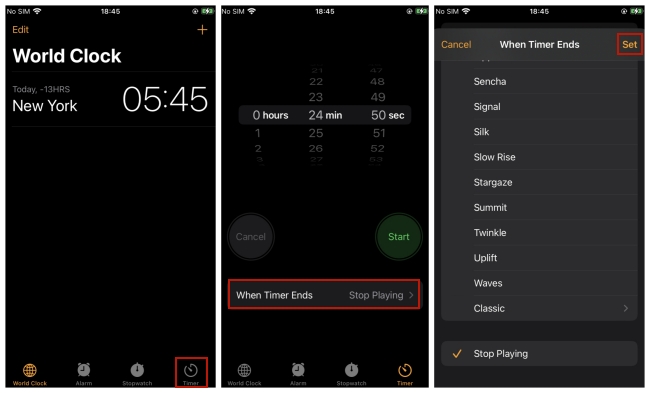
Step 1. Go to the Clock app on your iPhone.
Step 2. Tap the Timer icon at the right bottom of this screen.
Step 3. Drag the time wheel up and down to set the duration you want.
Step 4. Next, you can tap When Time Ends > Stop Playing. Don’t forget to tap the Set button to make a confirmation.
• On Android:
For those users who stream Tidal music on Android devices, installing a timer app is helpful. You can find some professional sleep timer apps on the Play Store. Try the steps below.
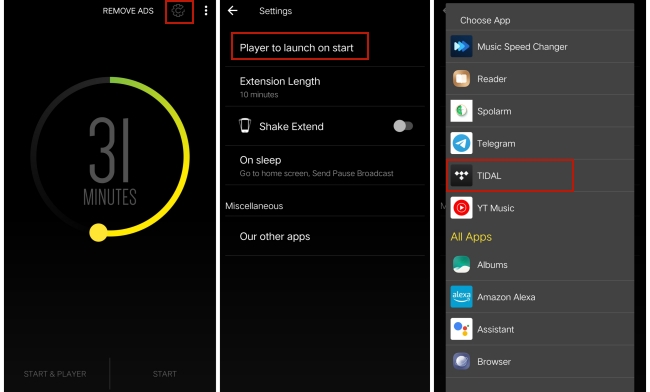
Step 1. Navigate to the Play Store or other app stores on your Android phone. Then, search and install the “Sleep Timer (Turn music off)” app.
Step 2. Launch this Sleep Timer app and tap the gear icon at the top right corner to enter the Settings section.
Step 3. Select Player to launch on start > Tidal.
Step 4. After that, you are able to adjust the duration as you wish. Hit Start to begin the sleep timer for Tidal.
Part 3. How to Set a Tidal Sleep Timer on Computer
Tidal has a desktop app for users who are accustomed to listening to music on the computer. If you want to set a timer on your Windows or Mac computer, this part is suitable for you.
• On Windows:
There exist some settings on Windows that you can utilize to get a sleep timer as long as you follow the steps below.
Step 1. Click Star > Settings on your desktop.
Step 2. In the Settings section, click System on the left. Then choose Power > Screen and sleep.
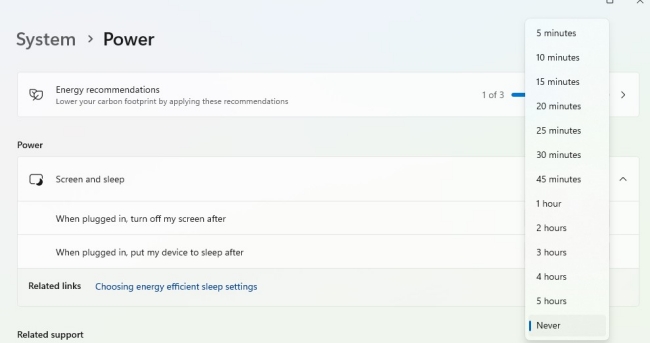
Step 3. Next, you can personalize the length of your sleep timer.
• On Mac:
Although the Tidal app on your Mac does not support a sleep timer, you can find an alternative way to achieve your goal.
Step 1. Run your Mac and click the Apple icon at the top right. Then, choose System Preferences.
Step 2. Now go to Battery. If you can not find it, you can click Energy Saver instead. It may differ depending on your system version.
Step 3. Select Power Adapter > Turn display off after to set the duration of this sleep timer.
Part 4. How to Play Tidal Music on Time Sleeper Offline
Through some settings on your devices, you can set a Tidal sleep timer. The operations are easy to do when you follow the guide shown above. However, online music streaming may be interrupted due to a poor network. Especially when you stream some songs with high quality, like MQA music and 360 Reality Music. How to stay away from this drawback and get a more stable music enjoyment? The best answer is to download Tidal music and listen to it offline. However, it is known that Tidal only allows subscribers to download tracks and the desktop app does not support this downloading feature.
AudBite Tidal Music Converter is a timely solution to this problem. As a powerful and professional music converter, AudBite software is valid for all Tidal users. It doesn’t matter if you have a free or HiFi account. AudBite software will use its advanced technology to help you to download Tidal music to computer and remove the DRM protection at the same time. This means you can get the DRM-free Tidal music files on your local computer and save them as normal audio files permanently. Also, all the music files are easy to transfer to other devices because you can convert them to other formats like MP3, WAV, and more via AudBite software.
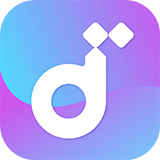
Main Features of AudBite Tidal Music Converter:
- Download types of music files from Tidal to a local computer
- Support Tidal tracks, podcasts, albums, playlists, and more
- Preserve 100% lossless sound quality and ID3 tags
- Convert Tidal to MP3, AAC, WAV, FLAC, M4A, and M4B
- Download music at 5X faster speed for offline listening anywhere
Step 1 Add Tidal music to the AudBite program
Download the AudBite Tidal Music Converter on your desktop. Please get the right version according to your computer model. Click it to open. Then, the Tidal app on your computer will automatically launch itself. So, you can log in and decide which song or playlist you want to listen to fall asleep offline. Next, simply drag the playlist to the interface of the AudBite program.
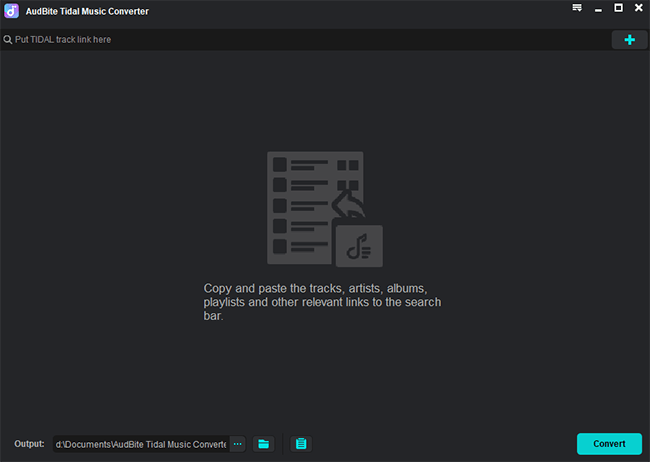
Step 2 Set output parameters
If you want to import the music to other devices to enjoy, you will need to set the output parameters accordingly. Click the menu icon at the top right, and then choose Preferences > Convert. Here you will need to choose one output format that is compatible with your device. Also, you can personalize other settings like channel, bit rate, and sample rate.
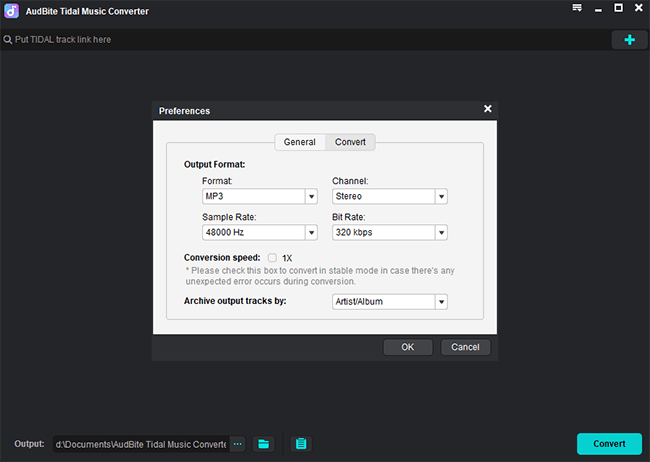
Step 3 Begin downloading for a better sleep experience
Since you made the full preparation, you can now click the Convert button to let the program download and convert music for you. When it is finished, you can trace the download path of the music files via the Converted icon.
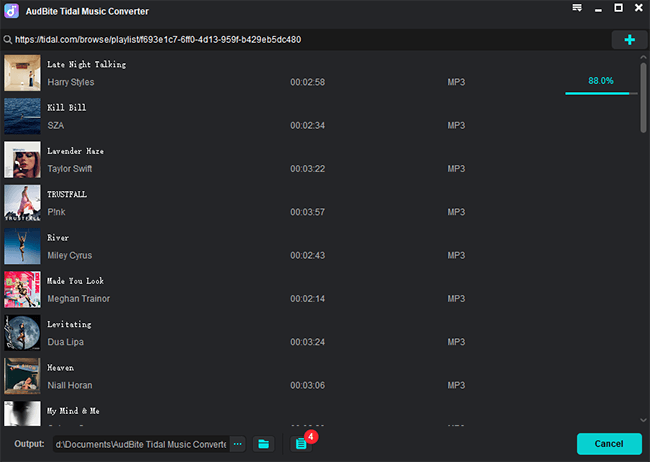
Part 5. How to Find Tidal Songs That Help You Fall Asleep
Music can help you to fall asleep faster and get a better sleep. If you are having trouble sleeping, you can give it a try. But not all songs work well. What you need is the music that can bring a calming and relaxing atmosphere. Since it is important to choose music soothing and relaxing, how to find it on Tidal? Actually, Tidal has a Sleep genre that contains many music that is good for your sleep. If you don’t know how to choose, here are some recommendations.
Sleep Sounds:
https://tidal.com/browse/playlist/5a45dbd4-6f2d-4eff-aa32-3d9aff01dddc
Rain Sounds:
https://tidal.com/browse/playlist/5ed2512d-b27b-4d0c-845d-3fd517401af2
Lo-Fi Dreaming:
https://tidal.com/browse/playlist/cd1d80e2-43c3-45c8-8f10-9a8c91b7777e
Nature Sounds:
https://tidal.com/browse/playlist/8b826bc6-f3d5-45d7-a8a4-3ae63710a9a4
Soft Piano:
https://tidal.com/browse/playlist/eb98e15c-21a7-4b5d-a603-a65d6ae6c070
Conclusion
There is nothing better than going to bed and listening to music to fall asleep. With a sleep timer, you can get the best bedtime music experience. Although Tidal does not support a sleep timer on its app now, you can get a Tidal sleep timer via some useful workarounds. Utilize the settings of your device or some third-party timer apps. If you want to listen to Tidal music offline to avoid interruption, don’t forget the best tool that can help you download Tidal music with any restriction – AudBite Tidal Music Converter. Download it now to give it a try! I believe you won’t regret it.


